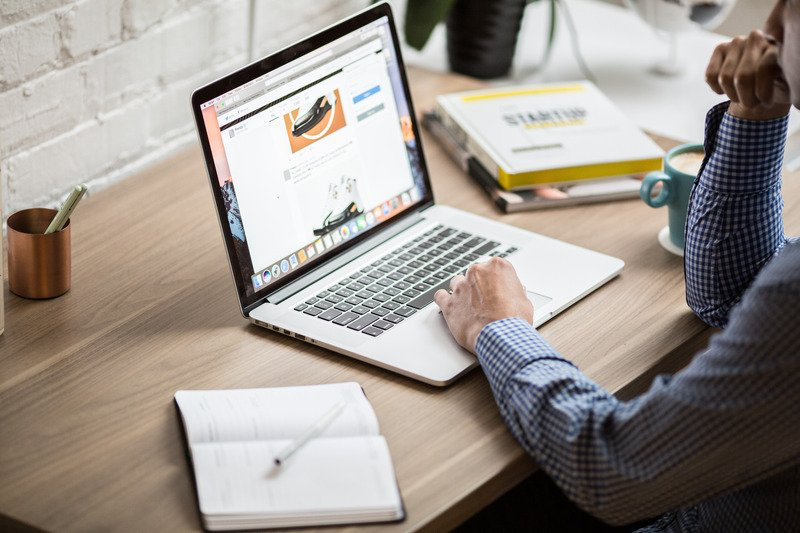皆さんこんにちは。問題解決型税理士の内田智弘です。
確定申告も電子申告が増えてくると、納税者が申告書に押印することが無くなりますから、税理士と納税者の間での同意が必要になります。
インターネットで色々検索するとヒットはするのですが、より良い効率的な方法で作成をしていきましょう!
どちらかというと税理士業務のお話ですが、ベースを作ってしまえば、あとは簡単にアレンジ可能なので、一度作っておくととても便利です。
関数はVLOOKUPを使用していきます。
まずは、ひな型を見ていきましょう。
これは、わりと検索すると同じような書式がでてきますので、探してみてください!
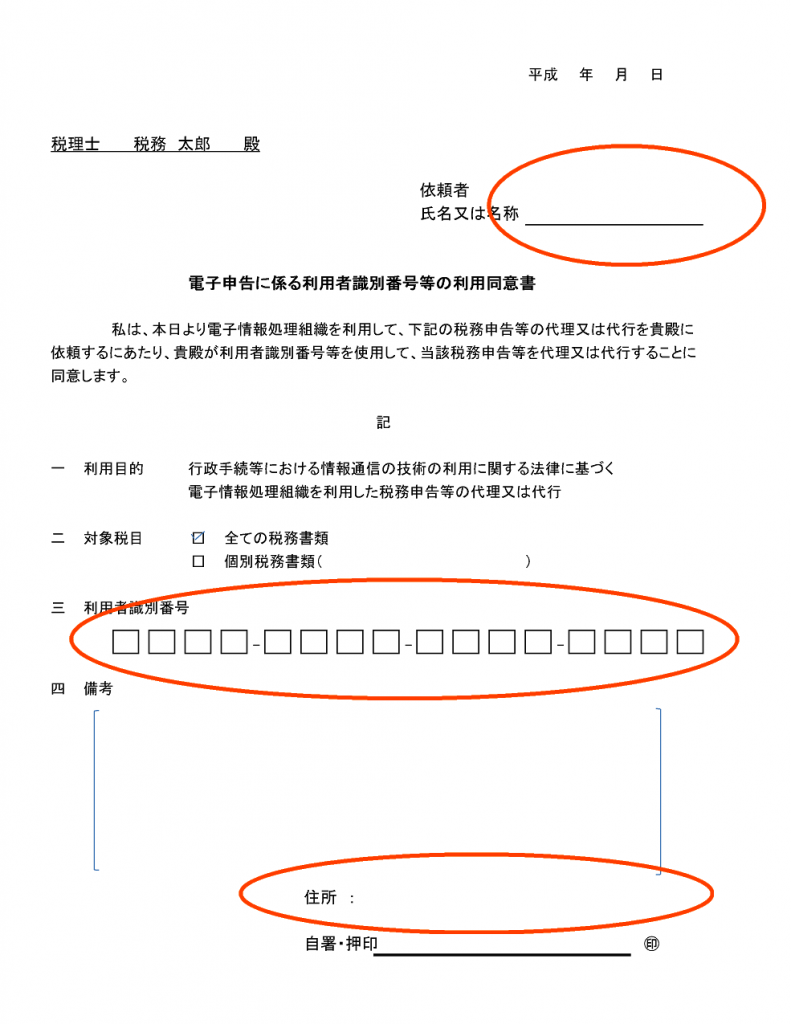
設定する箇所の最低限項目は3箇所ですかね。
他に付け加える場合には、追加してみてくださいね。
次に、電子申告利用同意書の基礎入力欄を別シートに作ります。
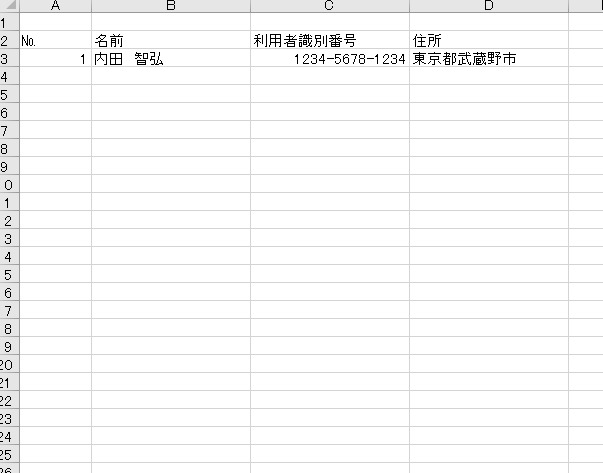
めちゃくちゃ簡単ですが、とりあえずこんな感じで。。。
あ、ちなみに4桁ごとにハイフンを挿入するのは、入力箇所で右クリックし、セルの書式設定で、以下のように設定すれば、自動的にハイフンが挿入されますので!
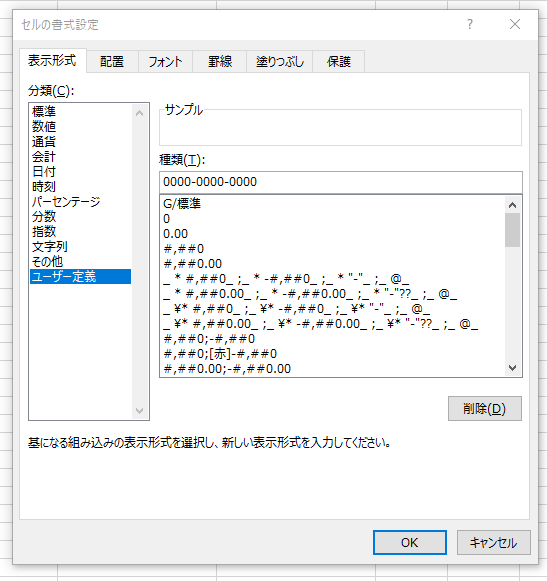
そうしたら、いよいよ関数を入力しましょう!
先ほどの利用同意書の欄外に数字を入力する箇所を決めます。
黄色いところが、番号の入力箇所になります。
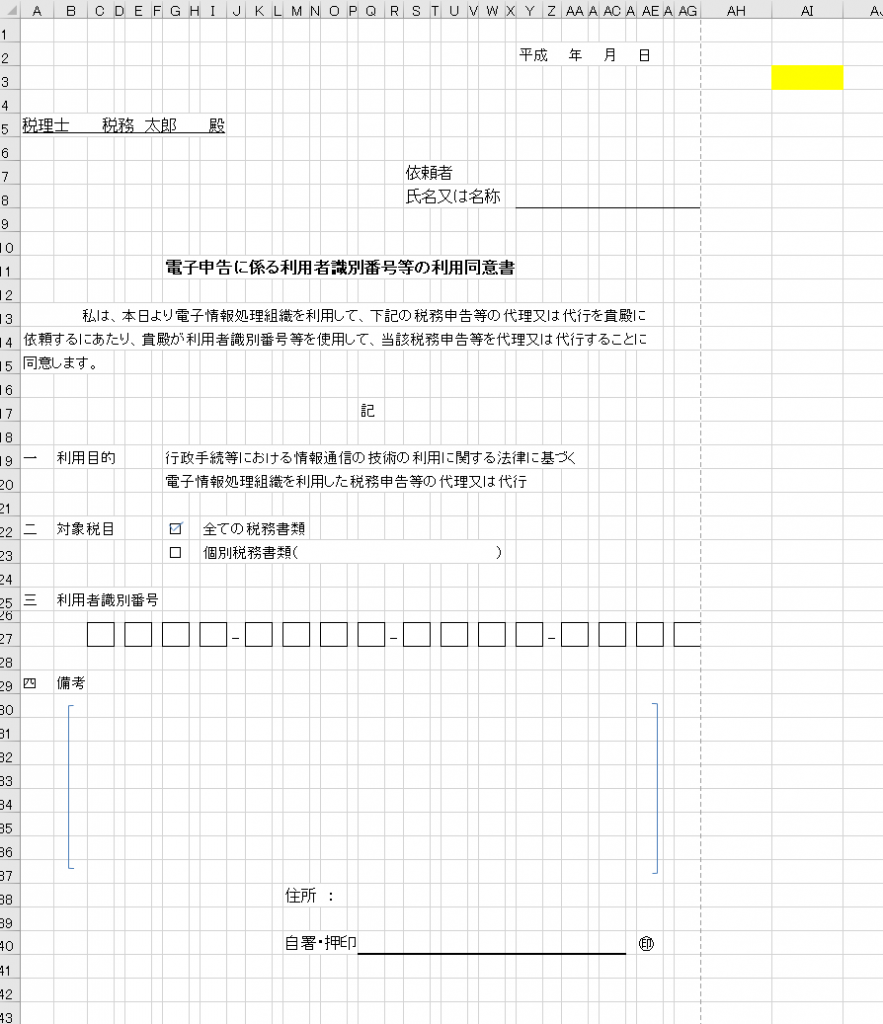
決めたら、基本情報から引っ張ってくる項目の箇所に関数を入力しましょう!
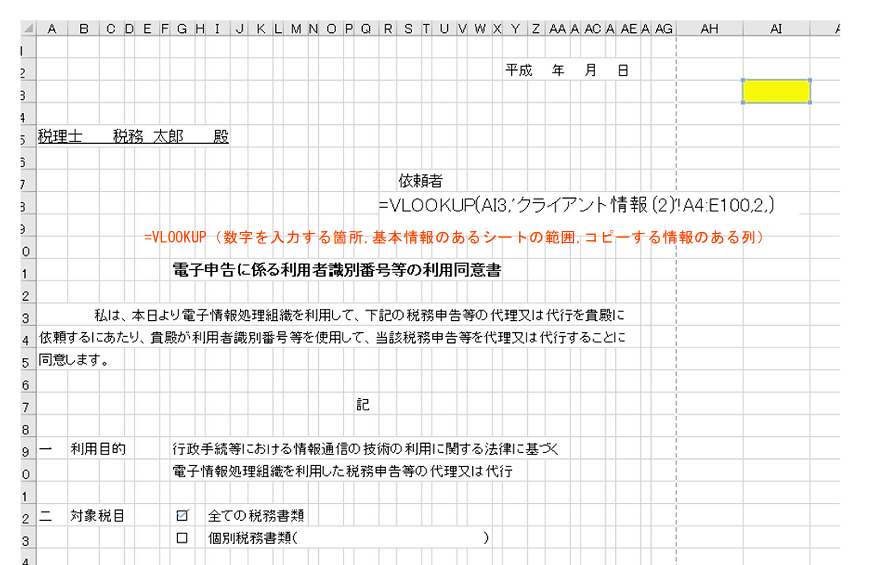
こんな感じで、関数入力しますが、カッコ内に挿入する情報は3つです。
①数字を入力する箇所(今回はこのシート内の「AI3」となりますね。)
➁基本情報のあるシートの範囲(先ほどの別シートの範囲(左上から右下を指定)となるため、まずは左上の「A3」、そして範囲の最終地点となるので「D3~D99999」の範囲で指定すれば良いと思います。)
③あとは、列番号となるので、名前であれば左から2列目なので「2」、利用者識別番号であれば左から3列目なので「3」、住所であれば左から4列目なので「4」というルールです。
=VLOOKUP(AI3,Sheet2!A3:D8,2,)
=VLOOKUP(AI3,Sheet2!A3:D8,3,)
=VLOOKUP(AI3,Sheet2!A3:D8,4,)
数字を入力するとこんな感じです!転記されました。
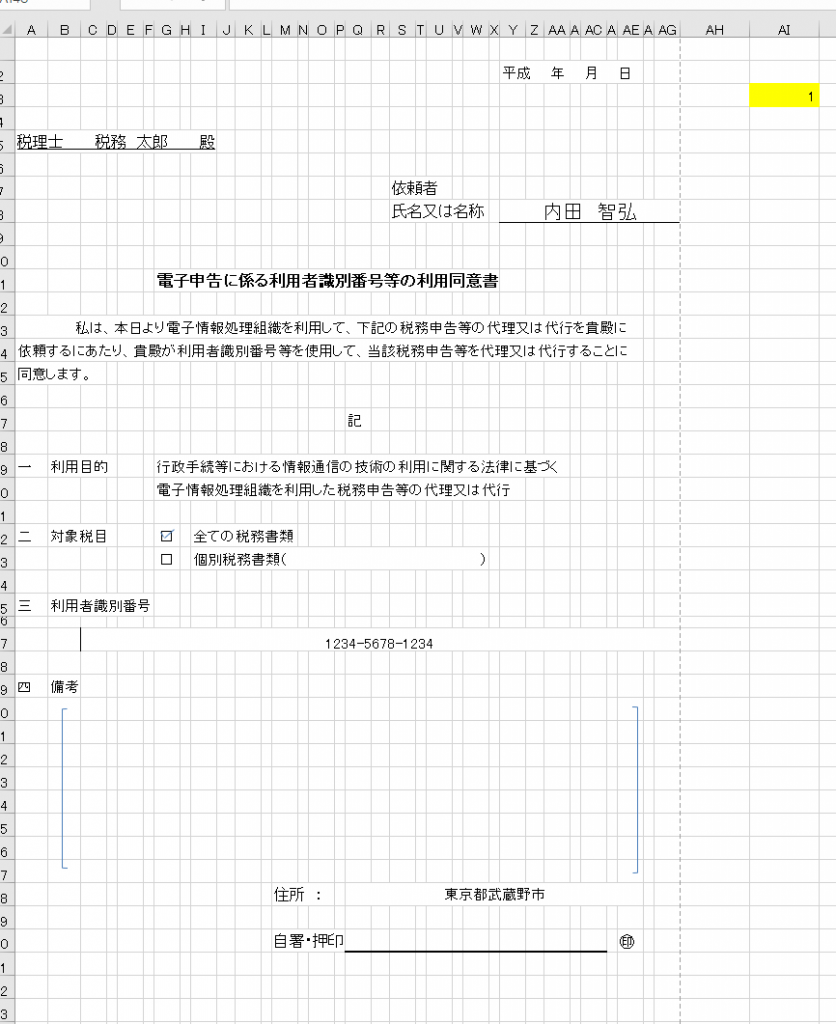
今回は、かなりシンプルなものを例題にしましたが、この他、税目や納税額等も追加しても良いかもしれませんね。
こういったものは電子化をしていかないと、時間が無限に毎回とられてしまうので、ぜひ参考にしてみてください!